ブログ blog page
季刊誌「OA部」第9号 エクセルなどにPDFを貼り付ける方法
2021年11月19日 (金) 23:59
テーマ 「エクセルなどにPDFの一部(または全部)を貼り付ける方法」
個人で業務マニュアルを作成したり、内部資料をつくったり、
研究発表の準備をする際などなど、
エクセルにPDFのデータを貼り付けたいこと。
時々ありますよね。
いろんな方法があると思いますが、少し困ったこともあると思います。
まず、貼り付け方の簡単な手順とデメリットを整理してみましょう。
(A)AcrobatReaderのスナップショット機能でコピーして、目的地に貼り付ける
これが一番簡単です。
一部または1ページ全体のスナップショットをとることができます。
ところが、貼り付けた先で、文字がぼやけて見えます。
印刷すると、余計それを感じます。
また、複数ページをスナップショットすることはできません。
【手順】
(1)PDFを開く (誰のパソコンでも、AcrobatReaderが起動します。)
(2)「編集」-「スナップショット」をクリック
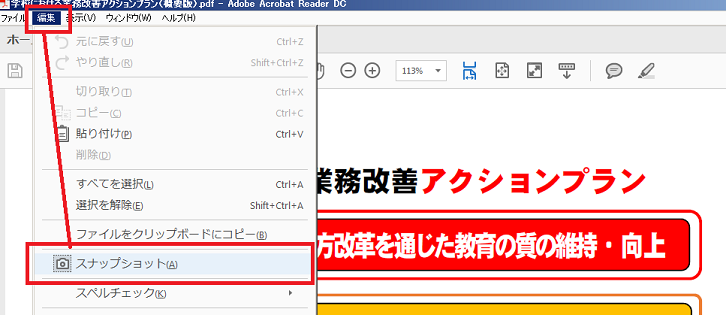
(3)コピーしたいところを範囲選択する
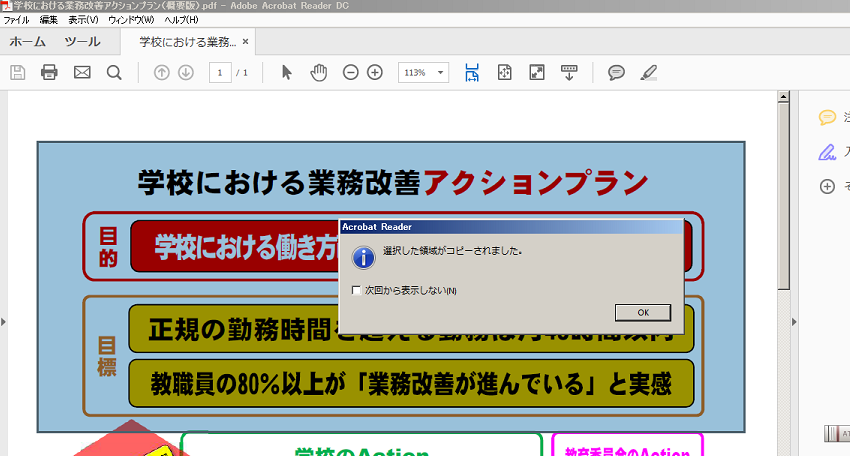
(4)貼り付けたい先で、右クリック―貼り付けします。
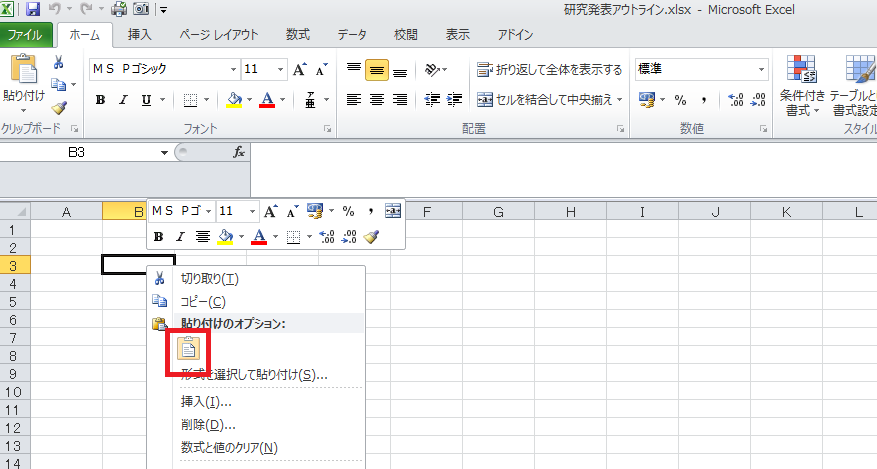
(5)貼り付けた結果がこちら。
とても簡単です。
さらに、図を選択した状態で、「書式」を選ぶと、枠に線をつけたり変えたりできます。
%E8%B2%BC%E3%82%8A%E4%BB%98%E3%81%91%E3%81%9F%E5%BE%8C%E5%9B%B3%E5%BD%A2%E5%A4%89%E6%9B%B4%E3%81%99%E3%82%8B%E6%96%B9%E6%B3%95.png)
(B)Docuworks(ドキュワークス)で、PDFを図に変換してから貼り付ける
ひと手間かかりますが、
1ページまたは全体を、図に変換することができます。
また仕上がりもきれいです。
万人に必要な技ではありませんが、
お困りの方にはオススメの方法です。
【手順】
(1)Docuworksをひらく
(2)ファイルを読み込む
%E8%AA%AD%E3%81%BF%E8%BE%BC%E3%81%BF.png)
(3)ファイルを選択してから、「イメージ変換出力」をクリックする
%E3%82%A4%E3%83%A1%E3%83%BC%E3%82%B8%E5%A4%89%E6%8F%9B%E5%87%BA%E5%8A%9B%E3%82%92%E3%82%AF%E3%83%AA%E3%83%83%E3%82%AF.png)
(4)出力方法を設定する→OKをクリック
・赤枠の設定は必須です。
(今回は1-3ページだけを図に変換する例を示してします)
・青枠の設定は、慣れた方だけすればいいと思います。
(必要に応じて試行錯誤してみてください。)
%E5%87%BA%E5%8A%9B%E8%A8%AD%E5%AE%9A.png)
(5)出力後の画面がこちら
左端がもともとのPDFデータ、残り3つがJPEG化されたデータです。
(一部画像が見切れています)
この場所に置いたままだとエクセルから参照できないので、デスクトップなどに移動すればいいでしょう。
jpeg%E3%81%AB%E3%81%AA%E3%82%8A%E3%81%BE%E3%81%97%E3%81%9F.png)
(6)エクセルをひらいて、図を挿入する
Excel%E3%81%AB%E3%81%AF%E3%82%8A%E3%81%A4%E3%81%91%E3%81%BE%E3%81%99.png)
(7)挿入できました
%E8%B2%BC%E3%82%8A%E4%BB%98%E3%81%91%E3%82%89%E3%82%8C%E3%81%BE%E3%81%97%E3%81%9F.png)
(C)スクリーンショットした画像を貼り付ける
Ctrl+PrtSc で画面をまるごとスクリーンショットしてしまう方法です。
貼り付けた先のエクセル内で、トリミングする
またペイントを開いて貼り付け加工する方法などがあると思います。
トリミングの加工さえ手間に感じなければ、
この方法もベタでいいと思います。
(この方法については、ご存知の方も多いと思うので説明は省略します)
%E4%BB%95%E4%B8%8A%E3%81%8C%E3%82%8A%E3%81%AE%E9%81%95%E3%81%84.png)
以上、私たちの業務用パソコンで、エクセルにPDFを貼り付ける方法をご紹介しました。
【季刊誌「OA部」】
【季刊誌「OA部」】 めざせ!!エクセルの達人(大栄 達人)
個人で業務マニュアルを作成したり、内部資料をつくったり、
研究発表の準備をする際などなど、
エクセルにPDFのデータを貼り付けたいこと。
時々ありますよね。
いろんな方法があると思いますが、少し困ったこともあると思います。
まず、貼り付け方の簡単な手順とデメリットを整理してみましょう。
(A)AcrobatReaderのスナップショット機能でコピーして、目的地に貼り付ける
これが一番簡単です。
一部または1ページ全体のスナップショットをとることができます。
ところが、貼り付けた先で、文字がぼやけて見えます。
印刷すると、余計それを感じます。
また、複数ページをスナップショットすることはできません。
【手順】
(1)PDFを開く (誰のパソコンでも、AcrobatReaderが起動します。)
(2)「編集」-「スナップショット」をクリック
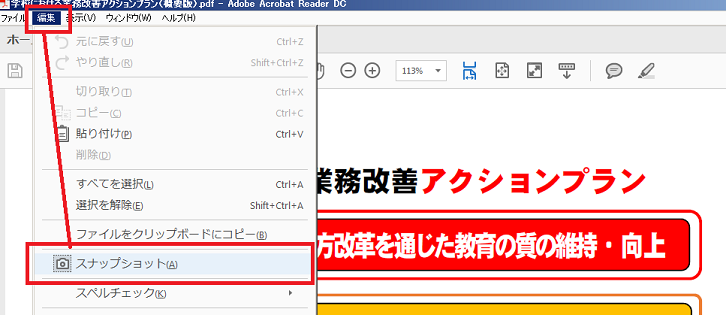
(3)コピーしたいところを範囲選択する
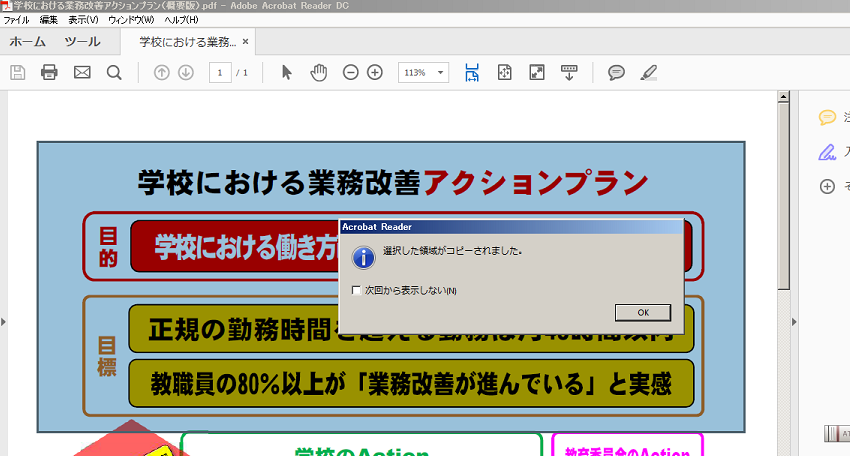
(4)貼り付けたい先で、右クリック―貼り付けします。
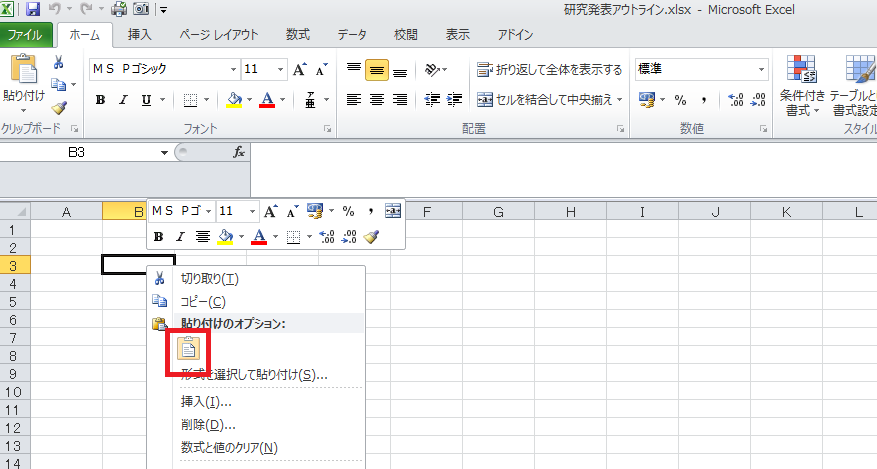
(5)貼り付けた結果がこちら。
とても簡単です。
さらに、図を選択した状態で、「書式」を選ぶと、枠に線をつけたり変えたりできます。
%E8%B2%BC%E3%82%8A%E4%BB%98%E3%81%91%E3%81%9F%E5%BE%8C%E5%9B%B3%E5%BD%A2%E5%A4%89%E6%9B%B4%E3%81%99%E3%82%8B%E6%96%B9%E6%B3%95.png)
(B)Docuworks(ドキュワークス)で、PDFを図に変換してから貼り付ける
ひと手間かかりますが、
1ページまたは全体を、図に変換することができます。
また仕上がりもきれいです。
万人に必要な技ではありませんが、
お困りの方にはオススメの方法です。
【手順】
(1)Docuworksをひらく
(2)ファイルを読み込む
%E8%AA%AD%E3%81%BF%E8%BE%BC%E3%81%BF.png)
(3)ファイルを選択してから、「イメージ変換出力」をクリックする
%E3%82%A4%E3%83%A1%E3%83%BC%E3%82%B8%E5%A4%89%E6%8F%9B%E5%87%BA%E5%8A%9B%E3%82%92%E3%82%AF%E3%83%AA%E3%83%83%E3%82%AF.png)
(4)出力方法を設定する→OKをクリック
・赤枠の設定は必須です。
(今回は1-3ページだけを図に変換する例を示してします)
・青枠の設定は、慣れた方だけすればいいと思います。
(必要に応じて試行錯誤してみてください。)
%E5%87%BA%E5%8A%9B%E8%A8%AD%E5%AE%9A.png)
(5)出力後の画面がこちら
左端がもともとのPDFデータ、残り3つがJPEG化されたデータです。
(一部画像が見切れています)
この場所に置いたままだとエクセルから参照できないので、デスクトップなどに移動すればいいでしょう。
jpeg%E3%81%AB%E3%81%AA%E3%82%8A%E3%81%BE%E3%81%97%E3%81%9F.png)
(6)エクセルをひらいて、図を挿入する
Excel%E3%81%AB%E3%81%AF%E3%82%8A%E3%81%A4%E3%81%91%E3%81%BE%E3%81%99.png)
(7)挿入できました
%E8%B2%BC%E3%82%8A%E4%BB%98%E3%81%91%E3%82%89%E3%82%8C%E3%81%BE%E3%81%97%E3%81%9F.png)
(C)スクリーンショットした画像を貼り付ける
Ctrl+PrtSc で画面をまるごとスクリーンショットしてしまう方法です。
貼り付けた先のエクセル内で、トリミングする
またペイントを開いて貼り付け加工する方法などがあると思います。
トリミングの加工さえ手間に感じなければ、
この方法もベタでいいと思います。
(この方法については、ご存知の方も多いと思うので説明は省略します)
比 較
上記3つの方法の仕上がりを比較してみました%E4%BB%95%E4%B8%8A%E3%81%8C%E3%82%8A%E3%81%AE%E9%81%95%E3%81%84.png)
以上、私たちの業務用パソコンで、エクセルにPDFを貼り付ける方法をご紹介しました。
【季刊誌「OA部」】
【季刊誌「OA部」】 めざせ!!エクセルの達人(大栄 達人)